What is Excel in Hindi:
Microsoft Excel यह एक electronic spreadsheet है, जिसका उपयोग रो और कॉलम में डेटा अरेंज करने और उसमें क्लिकली कैलकुलेशन करने के लिए होता है। आप आप से सैलेरी शीट, मार्क शीट और कोटेशन जैसे काम बहुत आसानी से कर सकते है।
Excel कि फाइल को Workbook कहा जाता है और एक वर्कबुक में डिफ़ॉल्ट रूप से ३ शीट होती है, जिन्हे आप एड या डिलीट कर सकते है। एक्सेल 2010 के एक शीट में 1,048,576 रो और 16,384 कॉलम होते है, जो पूराने Excel 2003 से 1500% ज्यादा रो और 6,300% ज्यादा कॉलम है।
एक्सेल स्टार्ट होने के बाद कुछ विशिष्ट स्प्रेडशीटस् को ऑटोमेटिकली ओपन कैसे करें?
विकल्प 1: XLStart फ़ोल्डर में किसी वर्कबुक को रखना
XLStart फ़ोल्डर में रखे सभी वर्कबुक, एक्सेल स्टार्ट होन पर ऑटोमेटिक ओपन हो जाएंगे।
Windows Vista में, XLStart फ़ोल्डर का Path आमतौर पर यह है:
C:\Users\user name\AppData\Local\Microsoft\Excel\XLStart.
Microsoft Windows XP में, XLStart फ़ोल्डर का path आमतौर पर यह है:
C:\Documents and Settings\user name\Application Data\Microsoft\Excel\XLStart
XLStart फ़ोल्डर का पाथ ढूँढने के लिए:
Excel में Microsoft Office बटन इमेज पर क्लिक करें, और उसके बाद Excel Options पर क्लिक करें।

Trust Center पर क्लिक करें और फिर Microsoft Office Excel Trust Center के निचें से Trust Center Settings पर क्लिक करें।

Trusted Locations पर क्लिक करें|
User StartUp नाम के Path को ढूँढे| यह पाथ कुछ इस तरह से दिखेगा –

इस पूरे पाथ को कॉपी करने के लिए, इस पाथ को सिलेक्ट करें और फिर “Modify” बटन पर क्लिक करें।
अब पाथ को सिलेक्ट करें और इसे कॉपी करने के लिए Ctrl+C दबाएँ।

अब सभी डायलॉग बॉक्स को क्लोज करें और मुख्य Excel विंडो में लौट आए।
फिर Windows Explorer ओपन करें और इस कॉपी किए पाथ को पेस्ट करें और Enter प्रेस करें|

अब, उन सभी वर्कबुक को यहाँ पेस्ट करें, जिन्हे आप एक्सेल स्टार्ट होन पर आटोमेटिक ओपन करना चाहते हैं|
इसके बाद जब आप एक्सेल स्टार्ट करेंगे, तो XLStart फ़ोल्डर के सभी वर्कबुक ऑटोमेटिक ओपन होंगे|
विकल्प 2: एक वैकल्पिक स्टार्टअप फ़ोल्डर का प्रयोग करें
अगर आप वर्कबुक को XLStart फ़ोल्डर में नहीं रखना चाहतें, तो आप दूसरा लोकेशन सेट कर सकते हैं|
सबसे पहले Windows Explorer में इस लोकेशन को ओपन करें और इस पाथ को कॉपी कर लें|

फिर एक्सेल ओपन करें – -> Click File –> Excel Options
अब “Excel Options” का एक डायलॉग बॉक्स ओपन हो जाएगा| यहाँ लेफ्ट से “Advanced” ऑप्शंस पर क्लिक करें|

“General” Section तक नीचे Scroll करें और “At startup, open all files in” के सामने इस Path को Past करें|
Accept करने के लिए “OK” पर क्लिक करें|
अब, जब भी आप Excel Start करेंगे तो XLStart फ़ोल्डर या वैकल्पिक स्टार्टअप फ़ोल्डर में रखी गयी सभी फाइलें ओपन हो जाएंगी, यहां तक कि जब आप किसी एक्सेल फाइल पर डबल क्लिक करके एक्सेल शुरू करेंगे तब भी।
नोट: क्योंकि एक्सेल वैकल्पिक स्टार्टअप फ़ोल्डर में हर फ़ाइल ओपन करने कि कोशिश करेगा, यह सुनिश्चित करें कि आप इस फ़ोल्डर में केवल एक्सेल फ़ाइलें रखी हो|
एक्सेल स्टार्ट होने पर विशिष्ट वर्कबुक ओपन होना बंद करने के लिए:
यदि आप इन वर्कबुक को ऑटोमेटिक ओपन नहीं करना चाहते, तो फाइलों को इन फ़ोल्डरों से डिलीट करे या दूसरे लोककेशन पर मूव करें|
Learn MS Excel Hindi
MS Excel 2010 Element :
1) Title Bar :
यह एक्सेल विंडो के सबसे उपर स्थित होता है। यह जिस वर्कबुक में आप वर्तमान में काम कर रहे हैं उसका नाम डिस्प्ले करता है। टाइटल बार के दाईं ओर Minimize, Maximize/Restore और Close के बटन होते है। और इसके लेफ्ट साइड में एक Quick Access टूल बार होता है।
2) Ribbon:
रिबन पहले के वर्जन के मेनू और टूलबार की जगह में आया हैं। इसमें विशिष्ट टास्क से संबंधित कमांडस् को ब्राउज़ करने के लिए टैब होते है। इसके आगे यह टैब ग्रुप में डिवाइड होते हैं।
हम इस रिबन को हाइड भी कर सकते है, इसके लिए इस रिबन पर कहीं भी राइट क्लिक कर Minimize the Ribbon button पर राइट क्लिक करें या फिर राइड साइड के Minimize the Ribbon (Ctrl+F1) बटन पर क्लिक करें। रिबन को हाइड करने पर आपको काम करने के लिए अधिक स्पेस मिलती है। रिबन को फिर से अनहाइड करने के लिए Expand the Ribbon (Ctrl+F1) बटन पर क्लिक करें।
Ribbon Contains Three Main Parts –
i) Tabs – यह टास्क ओरिएंटेड होते है और रिबन के टॉप पर स्थित होते हैं।
ii) Groups- प्रत्येक टैब आगे सब टास्क में डिवाइड किया गया है। उदाहरण के लिए, Home टैब को Clipboard, Font, Paragraph, Styles और Editing ग्रुप में बांटा गया है। हर ग्रुप के राइट साइड में एक छोटा ऐरो होता है, जिसे Dialog Box Launcher कहा जाता है। इसपर क्लिक करने पर अतिरिक्त ऑप्शन उपलब्ध होते है।
iii) Command Buttons – यह बटन्स प्रत्येक ग्रुप के रिलेटिव होते हैं। उदाहरण के लिए, Font ग्रुप में Bold, Italic, Underline आदि कमांडस् बटन्स शामिल होते है।
Tabs That Appear Only When You Need Them
उपर दिए गए टैब्स के अलावा, यहाँ टैब्स के अन्य प्रकार भी हैं। लेकिन वे जब आप उनसे संबंधित टास्क कर रहे होते है, तभी दिखाई देते है।
Contextual Tools : जब आप किसी ऑब्जेक्ट पर काम कर रहे होते है और जब आप उस ऑब्जेक्ट को सिलेक्ट करते है, तब यह टैब आपको दिखाई देगा।
e.g. –
एक्सेल में एक इमेज इन्सर्ट करें।
जब आप इमेज को सिलेक्ट करेंगे, तब आप Format Tab रिबन के राइट साइड में देख सकते है।
सिलेक्ट किए हुए इमेज पर काम करने के लिए यहाँ कमांडस् होते है।
3) File Button :
यह बटन एक्सेल विंडो के उपर लेफ्ट कॉर्नर में होता है। इस बटन पर New, Open, Save, Save As, Print and Close जैसे कमांड के बटन होते है।
4) Quick Access Toolbar:
Office बटन के राइट साइड में Quick Access Toolbar होता है, जिसमें हमेशा इस्तेमाल होने वाले आइटम के बटन होते है। उदा, Save, और Undo या Redo बटन। इस टूलबार में और बटन्स को एड करने के लिए इसके राइड साइड के छोटे ऐरो पर क्लिक करें।
5) The Status Bar:
स्टेटस बार विंडो के निचे स्थित होता है और इसमें वर्तमान पेज नंबर, सेक्शन, डॉक्युमेंट्स में कुल शब्दों की संख्या आदि डिस्प्ले होता है। इस बार पर राइट क्लिक कर आप अन्रू ऑप्शन सिलेक्ट कर सकते है।
Learn MS Excel Hindi
6) Name Box:
Excel में जो सेल एक्टिव है, मतलब जिस में हमने क्लिक किया है, उस सेल का नंबर यहाँ पर दिखता है। यह बॉक्स फार्मूला बार के लेफ्ट साइड में होता है।
7) Formula Bar:
एकसेल में टाइप किया फार्मूला को आप यहाँ देख सकते है, जबकि इसका आंसर सेल में दिखता है।
8) The Status Bar:
स्टेटस बार विंडो के निचे स्थित होता है और इसमें वर्तमान पेज नंबर, Caps Lock, Num Lock आदि डिस्प्ले होता है। इस बार पर राइट क्लिक कर आप अन्य ऑप्शन सिलेक्ट कर सकते है।
Learn MS Excel Hindi
9) Zoom Slider:
विंडो के राइट कॉर्नर में स्टेटस बार पर यह Zoom slider होता है। वर्कशीट को अलग अलग जूम के परसेंटेज देखने के लिए प्लस या माइनस बटन पर क्लिक करें।
10) View Buttons:
Zoom Slider के लेफ्ट साइड में वर्कबुक का लेआउट बदलने के लिए यहाँ पर Print Layout, Full Screen, Web Layout, Outline या Draft के ऑप्शन होते है।
मुख्य रूप से एक स्प्रेडशीट प्रोग्राम के रूप में डिज़ाइन किया गया, Microsoft Excel बेहद पॉवरफुल और वर्सटाइल है। यह नंबर्स को कैल्यूलेट करता हैं, मैथ और इंजीनियरिंग के प्रॉब्लम को सॉल्व करता हैं।
यह आपको एक ही पल में कॉलम के टोटल या एवरेज नंबर्स के लिए मदद करता हैं। इसके साथ ही आप कंपाउंड इंटरेस्ट और वेटेड एवरेज को गिन सकते हैं, आपके एडवरटाइजिंग कैंपेन के लिए सर्वोत्कृष्ट बजेट प्राप्त कर सकते हैं, शिपमेंट लागत को कम कर सकते हैं या अपने एम्प्लॉइज के लिए वर्क का शेड्यूल तैयार कर सकते हैं।
यह सब काम करने के लिए आपको सेल में फ़ॉर्मूले एंटर करना होगा। मायक्रोसॉफ्ट एक्सेल में यह सब चीजें मैन्युअली करने में और अधिक समय बर्बाद न करें। एक्सेल फ़ार्मुले का उपयोग करने के कई तरीके हैं, ताकि आप Excel में खर्च किए जाने वाले समय की मात्रा कम कर सकें और अपने डेटा और रिपोर्ट की एक्यूरेसी बढ़ा सकें।
इस ट्यूटोरियल का उद्देश्य आपको Excel फ़ंक्शंस के अनिवार्यताओं को सिखाना और Excel में बेसिक फ़ार्मुलों का उपयोग करना सीखाना है।
Excel Formulas In Hindi:
एक्सेल फार्मूला हिंदी में:
1) SUM:
पहला एक्सेल फ़ंक्शन जिससे आप परिचित होने चाहिए, वह है SUM जो addition के बेसिक अरिथमेटिक ऑपरेशन करता हैं।
Syntax Of SUM Function:
SUM फ़ंक्शन का syntax इस प्रकार है:
SUM(number1, [number2] ,…)

SUM फ़ंक्शन में पहला argument आवश्यक है, अन्य नंबर ऑप्शनल हैं, और आप एक फार्मूला में 255 नंबर दे कर सकते हैं।
मतलब, आपके SUM फार्मूला में कम से कम 1 नंबर, सेल या सेल रेंज का रेफरंस शामिल होना चाहिए।
Example of SUM Function in Hindi:
उदाहरण के लिए:
=SUM(A1:A5) – यह सेल A1 से A5 तक के सेल्स की वैल्यू को एड करता हैं।
=SUM(A2, A5) – यह सेल A2 और A5 सेल्स की वैल्यू को एड करता हैं।
=SUM(A2:A5)/5 – यह सेल A1 से A5 तक के सेल्स की वैल्यू को एड करता हैं और इस sum को 5 से डिवाइड करता हैं।
आपके Excel वर्कशीट में, यह फार्मूला कुछ इस तरह से दिखाई दे सकते हैं:

टिप – किसी कॉलम या रो के sum करने का सबसे फास्ट तरीका हैं कि इन सेल्स के अगले सेल्स को सिलेक्ट करें और Home टैब के AutoSum बटन पर क्लिक करें।
2) AVERAGE:
एक्सेल का AVERAGE फ़ंक्शन, नंबर्स का औसत (arithmetic mean) खोजता है।
Syntax Of AVERAGE Function:
AVERAGE फ़ंक्शन का syntax इस प्रकार है:
AVERAGE(number1, [number2], …)

यहां पर number1, [number2], आदि एक या एक से अधिक नंबर (या नंबर्स वाले सेल्स के रेफरेन्सेस) है, जिनकी औसत कैल्यूलेशन आप करना चाहते हैं।
Example of AVERAGE Function in Hindi:
उदाहरण के लिए:
=AVERAGE(A1:A5)

3) MAX & MIN:
Excel में MAX और MIN फार्मूला क्रमशः, नंबर्स के सेट की सबसे बड़ी और सबसे छोटी वैल्यू होती हैं।
Example of MAX & MIN Function in Hindi:
उदाहरण के लिए:
=MAX(A2:A5)
=MIN(A2:A5)

4) COUNT & COUNTA:
यदि आप यह जानना चाहते हैं कि सेल्स रेंज में कितने सेल्स में न्यूमेरिक वैल्यू (numbers or dates) हैं, तो इन्हे मैन्यूअली गिनने में अपना समय व्यर्थ न करें। एक्सेल का COUNT फ़ंक्शन एक ही सेकंड में गिनेगा।
Syntax Of COUNT Function:
COUNT फ़ंक्शन का syntax इस प्रकार है:
COUNT(value1, [value2], …)
जबकि COUNT फ़ंक्शन केवल उन सेल्स को काउंट करता है जिसमें नंबर्स होते हैं, लेकिन Excel का COUNTA फ़ंक्शन उन सभी सेल्स को काउंट करता है जो ब्लैंक नहीं हैं, चाहे वे numbers, dates, times, text, logical values of TRUE और FALSE की लॉजिकल वैल्यू , errors या empty text strings (“”) हो सकते हैं।
Syntax Of COUNTA Function:
COUNTA फ़ंक्शन का syntax इस प्रकार है:
COUNTA (value1, [value2], …)
Example of COUNT & COUNTA Function in Hindi:
उदाहरण के लिए, कॉलम A में कितने नंबर्स शामिल हैं इसका पता लगाने के लिए, इस फार्मूला का उपयोग करें:
=COUNT(A:A)
कॉलम A में सभी non-empty सेल्स को काउंट करने के लिए, इस फार्मूला का उपयोग करें:
=COUNTA(A:A)

दोनों फ़ार्मुलों में, आप पूरे A कॉलम के सेल्स को रेफर कर रहे हैं।
5) IF:
जब आप एक्सेल में IF formula का यूज करते हैं, तब आप एक्सेल को कुछ कंडिशन्स को टेस्ट करने के लिए कहते हैं और जब यह कंडिशन पूरी होती है तो एक्सेल वैल्यू देता हैं या कैल्युकेशन करता हैं और यदि यह कंडिशन पूरी नहीं होती तो एक्सेल दूसरी वैल्यू या अन्य कैल्युकेशन करता हैं।
Syntax Of IF Function:
IF फ़ंक्शन का syntax इस प्रकार है:
IF(logical_test, [value_if_true], [value_if_false])
आसान भाषा में –
IF(कुछ सच है, तो कुछ करो, अन्यथा कुछ और करें)
अतः एक IF स्टेटमेंट के दो रिजल्ट हो सकते हैं। अगर आपकी तुलना सही है तो पहला रिजल्ट, नहीं तो दूसरा रिजल्ट।
Example of IF Function in Hindi:
उदाहरण के लिए, यदि स्टूडेंट्स को 35 से उपर मार्क हैं तो वह PASS हैं और यदि उसे 35 से कम मार्क हैं तो वह FAIL हैं।
=IF(A2>=35, “PASS”, “FAIL”)

6) TRIM:
एक्सेल का TRIM फ़ंक्शन वर्ड्स से अतिरिक्त स्पेस को निकालता है और टेक्स्ट के स्टार्ट या एंड में एक भी स्पेस कैरेक्टर नहीं रखता।
एक्सेल में अनचाहे स्पेस को हटाने के कई तरीके हैं, जिसमें TRIM फ़ंक्शन सबसे आसान तरीका है:
Syntax Of TRIM Function:
TRIM फ़ंक्शन का syntax इस प्रकार है:
TRIM(text)
Example of TRIM Function in Hindi:
उदाहरण के लिए, A कॉलम स्तंभ के सभी अतिरिक्त स्पेस निकालने के लिए, सेल A1 में निम्न फार्मूला एंटर करें, और फिर इसे कॉलम के नीचे कॉपी करें:
= TRIM (A1)

यह सेल्स में सभी अतिरिक्त रिक्त स्पेस को निकाल कर सिर्फ एक ही स्पेस कैरेक्टर को वर्ड्स के बिच रखेगा।
7) LEN:
जब भी आप किसी सेल में कितने कैरेक्टर्स हैं यह जानना चाहते हैं, तो LEN उपयोग करें।
Syntax Of LEN Function:
LEN फ़ंक्शन का syntax इस प्रकार है:
=LEN (text)
Example of LEN Function in Hindi:
A2 सेल में कितने कैरेक्टर हैं यह जानने के लिए –
=LEN(A2)

कृपया ध्यान रखें कि एक्सेल का LEN फ़ंक्शन स्पेस के साथ सभी कैरेक्टर को काउंट करता हैं।
8) AND & OR:
कई मापदंडों को जांचने के लिए ये दो सबसे लोकप्रिय लॉजिकल फंक्शन हैं।
AND Function:
यह तब काम में आता है जब आपको कई कंडीशंस को टेस्ट करना पड़ता है और यह सुनिश्चित करना है कि वे सभी TRUE होते हैं।
टेक्निकली AND फ़ंक्शन आपके द्वारा स्पेसिफाइ की गई कंडीशंस को टेस्ट करता है और यदि सभी कंडीशंस TRUE होती हैं तो यह TRUE रिटर्न देता हैं नहीं तो FALSE रिटर्न देता हैं।
Syntax Of AND Function:
AND फ़ंक्शन का syntax इस प्रकार है:
=AND (logical1, [logical2], …)
Example of AND Function in Hindi:
उदाहरण के लिए, स्टूडेंट्स को Math और English दोनों में 35 के उपर मार्क हैं तो वे PASS हैं, अन्यथा FAIL हैं।
=IF(AND(B2>35,C2>35), “PASS”, “FAIL”)

OR Function:
AND एक्सेल या फ़ंक्शन की तरह ही एक OR एक लॉजिकल फ़ंक्शन है जिसका उपयोग दो वैल्यू या स्टेटमेंट की तुलना करने के लिए किया जाता है।
सिर्फ अंतर यह है कि OR फ़ंक्शन, दिए गए सभी कंडिशन्स में से एक भी कंडिशन TRUE होती हैं तो TRUE रिटर्न करता हैं और सभी कंडिशन गलत होने पर FALSE रिटर्न करता हैं।
Syntax Of OR Function:
OR फ़ंक्शन का syntax इस प्रकार है:
=OR (logical1, [logical2], …)
Example of OR Function in Hindi:
उदाहरण के लिए, स्टूडेंट्स को Math और English दोनों में से किसी एक भी सब्जेक्ट में 35 के उपर मार्क हैं तो वे PASS हैं, अन्यथा FAIL हैं।
=IF(OR(B2>35,C2>35), “PASS”, “FAIL”)

9) CONCATENATE:
एक्सेल का CONCATENATE फ़ंक्शन दो या अधिक टेक्स्ट आइटम को जॉइन करता हैं। यह दो या दो से अधिक सेल्स की वैल्यू को एक ही सेल में कंबाइन करता हैं।
Syntax Of CONCATENATE Function:
CONCATENATE फ़ंक्शन का syntax इस प्रकार है:
CONCATENATE(text1, [text2], …)
Example of CONCATENATE Function in Hindi:
उदाहरण के लिए, A2 and B2 सेल की वैल्यू को कंबाइन करने के लिए, बस एक अलग सेल में निम्न फॉर्मूला एंटर करें:
=CONCATENATE(A2, B2)

यदि आपको इन कंबाइन किए गए वैल्यू को अलग करना हैं, मतलब इनमें एक स्पेस एड करनी हैं, तो आर्ग्यूमेंट्स लिस्ट में (” “) स्पेस कैरेक्टर टाइप करें।
=CONCATENATE(A2, ” “, B2)

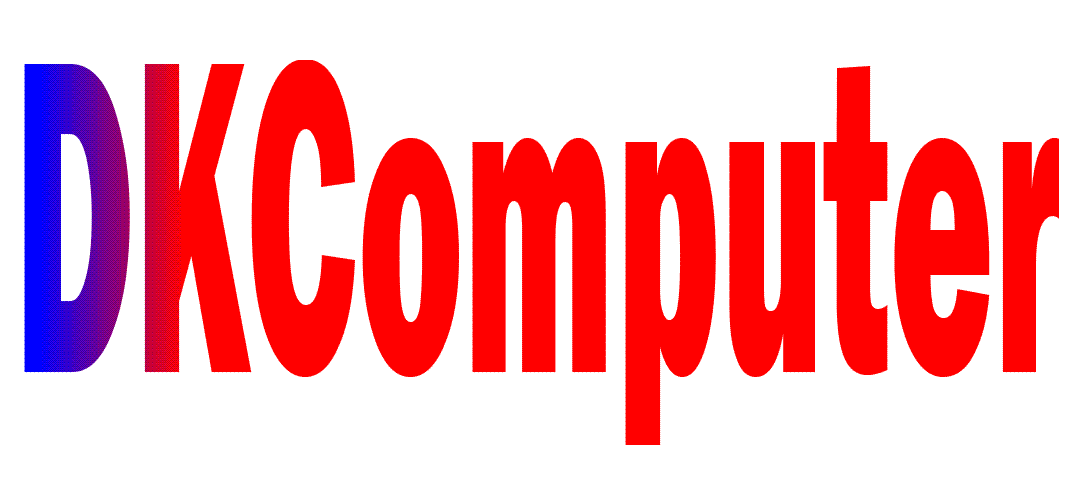




0 Comments