MS PowerPoint in Hindi:
What is PPT PowerPoint in Hindi:
Microsoft PowerPoint यह ऐप्लीकेशन प्रोफेशनल प्रेजेंटेशन बनाने के लिए इस्तेमाल किया जाता है। प्रजेंटेशन को कई स्लाइडस् के ग्रुप में बनाया जाता है, जिसमें इंफॉर्मेशन होती है। पावरपॉइंट में कई फॉर्मेट, बैकग्राउंड, कलर्सऔर डिजाइन का उपयोग कर बेहतर प्रेजेंटेशन बनाया जा सकता है।
Learn MS PowerPoint Hindi.
Getting Started :
PowerPoint 2010 स्टार्ट करने के लिए डेस्कटॉप के PowerPoint 2010 आइनक पर क्लिक करें या Start -All Programs – Microsoft Office – Microsoft PowerPoint 2010 में जाएं।
PowerPoint 2010 की विंडो इस तरह से दिखती है-
PowerPoint 2010 स्टार्ट करने के लिए डेस्कटॉप के PowerPoint 2010 आइनक पर क्लिक करें या Start -All Programs – Microsoft Office – Microsoft PowerPoint 2010 में जाएं।
PowerPoint 2010 की विंडो इस तरह से दिखती है-
Lean MS PowerPoint Hindi:
MS PowerPoint Element :
1) Title Bar :
यह पावरपॉइंट विंडो के सबसे उपर स्थित होता है। यह जिस वर्कबुक में आप वर्तमान में काम कर रहे हैं उसका नाम डिस्प्ले करता है। टाइटल बार के दाईं ओर Minimize, Maximize/Restore और Close के बटन होते है। और इसके लेफ्ट साइड में एक Quick Access टूल बार होता है।
2) Ribbon:
रिबन पहले के वर्जन के मेनू और टूलबार की जगह में आया हैं। इसमें विशिष्ट टास्क से संबंधित कमांडस् को ब्राउज़ करने के लिए टैब होते है। इसके आगे यह टैब ग्रुप में डिवाइड होते हैं।
हम इस रिबन को हाइड भी कर सकते है, इसके लिए इस रिबन पर कहीं भी राइट क्लिक कर Minimize the Ribbon button पर राइट क्लिक करें या फिर राइड साइड के Minimize the Ribbon (Ctrl+F1) बटन पर क्लिक करें। रिबन को हाइड करने पर आपको काम करने के लिए अधिक स्पेस मिलती है। रिबन को फिर से अनहाइड करने के लिए Expand the Ribbon (Ctrl+F1) बटन पर क्लिक करें।
हम इस रिबन को हाइड भी कर सकते है, इसके लिए इस रिबन पर कहीं भी राइट क्लिक कर Minimize the Ribbon button पर राइट क्लिक करें या फिर राइड साइड के Minimize the Ribbon (Ctrl+F1) बटन पर क्लिक करें। रिबन को हाइड करने पर आपको काम करने के लिए अधिक स्पेस मिलती है। रिबन को फिर से अनहाइड करने के लिए Expand the Ribbon (Ctrl+F1) बटन पर क्लिक करें।
Ribbon Contains Three Main Parts –
i) Tabs – यह टास्क ओरिएंटेड होते है और रिबन के टॉप पर स्थित होते हैं।
ii) Groups- प्रत्येक टैब आगे सब टास्क में डिवाइड किया गया है। उदाहरण के लिए, Home टैब को Clipboard, Font, Paragraph, Styles और Editing ग्रुप में बांटा गया है। हर ग्रुप के राइट साइड में एक छोटा ऐरो होता है, जिसे Dialog Box Launcher कहा जाता है। इसपर क्लिक करने पर अतिरिक्त ऑप्शन उपलब्ध होते है।
iii) Command Buttons – यह बटन्स प्रत्येक ग्रुप के रिलेटिव होते हैं। उदाहरण के लिए, Font ग्रुप में Bold, Italic, Underline आदि कमांडस् बटन्स शामिल होते है।
i) Tabs – यह टास्क ओरिएंटेड होते है और रिबन के टॉप पर स्थित होते हैं।
ii) Groups- प्रत्येक टैब आगे सब टास्क में डिवाइड किया गया है। उदाहरण के लिए, Home टैब को Clipboard, Font, Paragraph, Styles और Editing ग्रुप में बांटा गया है। हर ग्रुप के राइट साइड में एक छोटा ऐरो होता है, जिसे Dialog Box Launcher कहा जाता है। इसपर क्लिक करने पर अतिरिक्त ऑप्शन उपलब्ध होते है।
iii) Command Buttons – यह बटन्स प्रत्येक ग्रुप के रिलेटिव होते हैं। उदाहरण के लिए, Font ग्रुप में Bold, Italic, Underline आदि कमांडस् बटन्स शामिल होते है।
Tabs That Appear Only When You Need Them
उपर दिए गए टैब्स के अलावा, यहाँ टैब्स के अन्य प्रकार भी हैं। लेकिन वे जब आप उनसे संबंधित टास्क कर रहे होते है, तभी दिखाई देते है।
उपर दिए गए टैब्स के अलावा, यहाँ टैब्स के अन्य प्रकार भी हैं। लेकिन वे जब आप उनसे संबंधित टास्क कर रहे होते है, तभी दिखाई देते है।
- Contextual Tools : जब आप किसी ऑब्जेक्ट पर काम कर रहे होते है और जब आप उस ऑब्जेक्ट को सिलेक्ट करते है, तब यह टैब आपको दिखाई देगा।
e.g. –
पावरपॉइंट में एक इमेज इन्सर्ट करें।
जब आप इमेज को सिलेक्ट करेंगे, तब आप Format Tab रिबन के राइट साइड में देख सकते है।
सिलेक्ट किए हुए इमेज पर काम करने के लिए यहाँ कमांडस् होते है।
3) File Button :
यह बटन पावरपॉइंट विंडो के उपर लेफ्ट कॉर्नर में होता है। इस बटन पर New, Open, Save, Save As, Print and Close जैसे कमांड के बटन होते है।
यह बटन पावरपॉइंट विंडो के उपर लेफ्ट कॉर्नर में होता है। इस बटन पर New, Open, Save, Save As, Print and Close जैसे कमांड के बटन होते है।
4) Quick Access Toolbar:
Office बटन के राइट साइड में Quick Access Toolbar होता है, जिसमें हमेशा इस्तेमाल होने वाले आइटम के बटन होते है। उदा, Save, और Undo या Redo बटन। इस टूलबार में और बटन्स को एड करने के लिए इसके राइड साइड के छोटे ऐरो पर क्लिक करें।
5) The Status Bar:
स्टेटस बार विंडो के निचे स्थित होता है और इसमें वर्तमान पेज नंबर, सेक्शन, डॉक्युमेंट्स में कुल शब्दों की संख्या आदि डिस्प्ले होता है। इस बार पर राइट क्लिक कर आप अन्रू ऑप्शन सिलेक्ट कर सकते है।
स्टेटस बार विंडो के निचे स्थित होता है और इसमें वर्तमान पेज नंबर, सेक्शन, डॉक्युमेंट्स में कुल शब्दों की संख्या आदि डिस्प्ले होता है। इस बार पर राइट क्लिक कर आप अन्रू ऑप्शन सिलेक्ट कर सकते है।
6) The Status Bar:
स्टेटस बार विंडो के निचे स्थित होता है और इसमें वर्तमान पेज नंबर, Caps Lock, Num Lock आदि डिस्प्ले होता है। इस बार पर राइट क्लिक कर आप अन्य ऑप्शन सिलेक्ट कर सकते है।
स्टेटस बार विंडो के निचे स्थित होता है और इसमें वर्तमान पेज नंबर, Caps Lock, Num Lock आदि डिस्प्ले होता है। इस बार पर राइट क्लिक कर आप अन्य ऑप्शन सिलेक्ट कर सकते है।
9) Zoom Slider:
विंडो के राइट कॉर्नर में स्टेटस बार पर यह Zoom slider होता है। वर्कशीट को अलग अलग जूम के परसेंटेज देखने के लिए प्लस या माइनस बटन पर क्लिक करें।
विंडो के राइट कॉर्नर में स्टेटस बार पर यह Zoom slider होता है। वर्कशीट को अलग अलग जूम के परसेंटेज देखने के लिए प्लस या माइनस बटन पर क्लिक करें।
10) View Buttons:
Zoom Slider के लेफ्ट साइड में वर्कबुक का लेआउट बदलने के लिए यहाँ पर Print Layout, Full Screen, Web Layout, Outline या Draft के ऑप्शन होते है।
Zoom Slider के लेफ्ट साइड में वर्कबुक का लेआउट बदलने के लिए यहाँ पर Print Layout, Full Screen, Web Layout, Outline या Draft के ऑप्शन होते है।
MS PowerPoint की Home Tab का उपयोग करना
MS PowerPoint में Text Edit करने के लिए Tools को कई जगह पर Set किया गया है. इन जगहो को Tabs कहते है. आप इन्हे Menu के नाम से भी जानते है. इस Lesson में हम आपको MS PowerPoint की Home Tab के बारे में बताएंगे.
MS PowerPoint की Home Tab को आप Keyboard से Alt+H दबाकर भी इसके टूल्स को Active कर सकते है. या आप इसे Mouse द्वारा भी इस्तेमाल कर सकते है. MS PowerPoint में By Default इसी Tab के Buttons ख़ुले रहते है.
MS PowerPoint की Home Tab को कई Group में बांटा गया है. प्रत्येक Group में एक कार्य विशेष से संबंधित Buttons/Commands होते है. आप इन Buttons को माऊस के द्वारा दबाकर इस्तेमाल कर सकते है. नीचे हम आपको बताएंगे कि Home Tab में कितने Group होते है? और प्रत्येक Group में उपलब्ध Tools का क्या कार्य है?
Home Tab के Groups के नाम और उनके कार्य
MS PowerPoint कि Home Tab में कुल 6 Group होते है. इन्हे आप ऊपर दिखाए गए Screen Shot में देख सकते है. इन Groups का नाम क्रमश: Clipboard, Slides, Font, Paragraph, Drawing और Editing है. अब आप Home Tab के Groups से तो परिचित हो गए है. आइए अब प्रत्येक Group के कार्य को जानते है.
Clipboard
Microsoft Office के अन्य प्रोग्राम्स की तरह. PowerPoint का Clipboard भी एक अस्थाई Storage है. जिसमे आपके द्वारा Copy या Cut किया हुआ Data Save रहता है. जब तक आप इस Data को अन्य जगह पर Paste नही करते है. तब तक वह Data Clipboard में ही रहता है. जब आपका System बंद हो जाता है, तो Clipboard में Save Data भी अपने आप Empty हो जाता है. इसलिए जब तक आपका System चालु रहता है. तब तक ही आप Clipboard में Save Data को Use कर सकते है.
Slides
Slides Group का काम Current Presentation में बदलाव करने के लिए किया जाता है. इस Group में मुख्य रूप से New Slide, Layout, Reset, और Delete आदि बटन होते है. New Slide बटन के द्वारा Current Presentation में New Slide जोडने के लिए किया जाता है. इसके द्वारा आप एक नई Slide अपनी Presentation में Add कर सकते है. Layout Command के द्वारा Presentation में से किसी एक या अधिक Slides का Layout Change किया जाता है. जिस Slide को आप Select करेंगे. उसी Slide का Layout बदल जाएगा. Reset Command के द्वारा किसी Slide में की गई Formatting, Slide Position, Side आदि को Reset मतलब Default किया जाता है. यानि जैसे आपकी Slide पहले थी. बिल्कुल वैसी बन जाती है. अंतिम कमांड Deleteका उपयोग Presentation से किसी Slide को Delete करने के लिए किया जाता है. आप जिस Slide को Delete करना चाहते है. पहले उसे Select करे. और फिर उस Slide को Presentation से Delete करें.
Font
Font Group में उपलब्ध Commands के जरीए PowerPoint Presentation में उपलब्ध Slides में Text की Formatting की जाती है. इसमें आपको Font Family, Font Size, Font Style आदि को Change करने के लिए Commands दी होती है. इन Commands के जरीए आप किसी भी MS PowerPoint Document को अपने हिसाब से Format कर सकते है. आप जिस भी Slide में अपना मन पसंद Font, Font Size इस्तेमाल करना चाहते है. आप यहाँ से इसकी Setting कर सकते है.
Paragraph
इस Group में Slides Paragraph को Set करने से संबंधित Commands होती है. इनके द्वारा आप Paragraph का Paragraph Alignment (Left, Right, Center, Justify), Line Spacing के बीच की ऊँचाई (Space), Columns को Set कर सकते है. आप यदि PowerPoint Slides में List लगाना चाहते है, तो आप यहाँ से Bullet List और Number List इस्तेमाल कर सकते है. इन कमांड के अलावा Paragraph Group में Text Direction के द्वारा Text Orientation बदल सकते है. Align Text के द्वारा Text Box में लिखे गए Text का Alignment Set किया जाता है. Convert to SmartArt कमांड के द्वारा PowerPoint Slides में लिखे गए Text को Smart Art में बदल सकते है.
Drawing
Drawing Group का काम Slides में Insert Pictures, Objects, Shapes आदि कि Setting करने के लिए किया जाता है. आप Shapes में Color कर सकते है. उनमें Effects Add कर सकते है. इसके अलावा आप यहाँ से Slides में Shapes भी Insert कर सकते है.
Editing
Home Tab में उपलब्ध Editing Group बहुत काम का होता है. इस Group में 3 मुख्य Commands होती है. Find Command के द्वारा MS PowerPoint Document में उपलब्ध किसी शब्द/वाक्य विशेष को खोजा जाता है. Replace Command से आप PowerPoint Slides में उपलब्ध किसी भी शब्द के स्थान पर कोई दूसरा शब्द लिख (Replace) सकते है. आपको सिर्फ एक ही बार शब्द बदलना पडता है, और उस शब्द की जगह पर दूसरा शब्द लिख जाता है. और Select Command के द्वार Presentation में उपलब्ध Text को एक साथ Select किया जा सकता है.
MS PowerPoint में किसी Slide को कैसे खोंले?
MS PowerPoint मे पहले से Save Presentations को Open करने के बारे में हमने नीचे Step-by-Step विस्तार से बताया है. हमे उम्मीद है कि आप इन Steps को पढकर MS PowerPoint मे किसी भी Slide को आसानी से Open कर पाएंगे. तो आइए MS PowerPoint में Slides/Presentations को Open करते है.
1. सबसे पहले MS PowerPoint को Open करिए.
2. MS PowerPoint को Open करने के बाद Office Button पर क्लिक करिए.
3. Office Button से आपको Open पर क्लिक करना है. या आप Keyboard से CTRL + Oभी दबा सकते है.
4. Open पर क्लिक करने के बाद आपके सामने एक Open Dialog Box खुलकर सामने आएगा. यहाँ से आप जो भी Slide खोलना चाहते है, उसे चुन सकते है.
5. जब आपको अपनी पसंद की Slide या Presentation मिल जाए. तो उसे Open करने के लिए उसके ऊपर Double Click करें. या फिर एक क्लिक कर उसे Select करके Open के बटन पर क्लिक कर दे. आपकी Slide Open हो जाएगी.
Microsoft Office Button की पूरी जानकारी
Office Button ने File Menu की जगह ली है. Office में पहले File Menu होती थी, जिसे अब Office Button से Replace कर दिया गया है. इसमे भी आपको File Menu की तरह ही New, Open, Save, Save As आदि Commands मिलेंगे. नीचे हमने आपके लिए Office Button Menu को दिखाया है.
इस Tutorial में हमने Office Button को उपयोग करने के बारे में बताया है. हमने यहाँ Office Button में उपलब्ध प्रत्येक Command के बारे में तथा उसके उपयोग के बारे में सरल भाषा में बताया है. इसके अलावा आपको प्रत्येक Command की उपलब्ध Keyboard Shortcuts के बारे में भी बताया है. आप नीचे प्रत्येक Command के बारे में जान सकते है.
Office Button तीनों Office Suits: MS Word, MS Excel, और MS PowerPoint में एक समान कार्य करता है. इसलिए आपको Office Button को तीनों प्रोग्राम्स में अलग से उपयोग करने के बारे में सीखने की कोई जरूरत नही है. हम आपको इसी Tutorial में कुछ Changes के बारे में जानकारी उपलब्ध करवाऐंगे.
Office Button की Commands और उनका उपयोग
New
Office Button की New Command का उपयोग एक New Document ( MS Word में ) Spreadsheet ( MS Excel में ) Presentation ( MS PowerPoint में ) Open करने के लिए किया जाता है. जब आप New पर क्लिक करेंगे तो आपके सामने एक नया Office Document/Spreadsheet/Presentation खुलकर सामने आ जाता है. जिसमे आप अपना कार्य कर सकते है. New Command की Keyboard Shortcut Ctrl+N है.
Open
Open Command का उपयोग Office में पहले से तैयार Document ( MS Word में ) Spreadsheet ( MS Excel में ) Presentation ( MS PowerPoint में ) को देखने के लिए किया जाता है. आप सिर्फ Office Documents को ही नही, इसके अलाव आप Notepad और WordPad की कुछ Files को भी Open कर सकते है. आप Open Command को इसकी Keyboard Shortcut Ctrl+O से भी उपयोग कर सकते है.
Save
इसकी Keyboard Shortcut Ctrl+S है. Save Command का उपयोग Office Documents को Save करने के लिए किया जाता है.
Save as
Save as Command के द्वारा आप पहले से Save Office Document को किसी अन्य File Name या Document Format में Save कर सकते है.
Print Command के द्वारा आप तैयार Office Document को Print कर सकते है. इसके अलावा आप Print करने से पहले Office Document को Print Preview के जरीए देख सकते है. अगर आपको कोई कमी लगे तो उसे आप Print करने से पह्ले ही ठीक कर सकते है. आप Office Document को Keyboard Shortcut Ctrl+P से भी Print कर सकते है.
Prepare
Prepare Command के द्वारा आप Office Document ( MS Word में ) Spreadsheet ( MS Excel में ) Presentation ( MS PowerPoint में ) की Properties (Title, Author Name, Subject आदि) देख तथा Edit कर सकते है. इनमें Password Set कर सुरक्षित कर सकते है. यदि आपके पास Digital Signature है, तो उसे आप यहाँ से Document/Spreadsheet/Presentation में Add कर सकते है. इसके अलावा Office के पूराने Versions के साथ Document/Spreadsheet/Presentation की Compatibility Check कर सकते है.
Send
आप Office Document ( MS Word में ) Spreadsheet ( MS Excel में ) Presentation ( MS PowerPoint में ) को इस Command के द्वारा E-mail Message, E-mail Attachment, तथा Fax के रूप में भेज सकते है.
Publish
इस Command का उपयोग Office Document ( MS Word में ) Spreadsheet ( MS Excel में ) Presentation ( MS PowerPoint में ) को Office Programs से ही Direct Publish करने के लिए किया जाता है.
Close
Close Command के द्वारा आप Document ( MS Word में ) Spreadsheet ( MS Excel में ) Presentation ( MS PowerPoint में ) को बंद कर सकते है. जब आप इस Command पर क्लिक करते है तो Office Programs बंद नही होते है, बल्कि उनमे Open Current Document बंद हो जाता है.
इनके अलावा Office Button Menu में दो और Commands होती है. जिन्हें आप Office Button में सबसे नीचें दांए तरफ देख सकते है. इनमें पहली Command Options की होती है. जो Word में Word Options, Excel में Excel Options, PowerPoint में PowerPoint Options के नाम से दिया होता है. इसमें प्रत्येक प्रोग्राम्स से संबंधित कई विकल्प दिए होते है.
और दूसरी Command Exit होती है. इस Command के द्वारा आप Current Open Office Programs से बाहर आ जाते है. और वह प्रोग्राम बंद हो जाता है. यह Command Option Command के बिल्कुल बगल में होती है.
Quick Access Toolbar और इसका उपयोग
Quick Access Toolbar को Microsoft के विभिन्न Text Editor Programs में दिया गया है. इसका मुख्य उद्देश्य बार-बार इस्तेमाल होने वाली Commands और Buttons को एक जगह पर Store करना है. Quick Access Toolbar में Add Commands Tab से अलग कार्य करती है. उनका किसी Tab से कोई संबंध नही होता है. आप इसे Notepad को छोडकर Microsoft Office के MS Word, MS Excel, MS PowerPoint, WordPad और MS Paint में देख सकते है
Quick Access Toolbar एक Shortcut तस्तरी के रूप में कार्य करती है. जिसमें आप के लिए अधिकतर काम आने वाली Commands होती है. Quick Access Toolbar में कुछ Common Commands जैसे Save, New, Cut, Copy, Undo, Redo, Print आदि को Add कर दिया जाता है. जिससे आप इन्हे Manual तरीके से Use करने के बजाए Quick Access Toolbar से ही एक क्लिक में Use कर सकते है.
आप जिन Commands का उपयोग सबसे अधिक इस्तेमाल करते है. उनको आप Quick Access Toolbar में Add कर तेजी से अपना कार्य कर सकते है. इससे आप बार-बार Manual तरीके से Commands को खोजने से बच जाते है. आप सिर्फ Commands ही नही. इसके अलावा Tabs, Buttons को भी Quick Access Toolbar में Add कर सकते है.
Quick Access Toolbar को Customize भी किया जा सकता है. आप किसी भी Command को Quick Access Toolbar में Add कर सकते है. इसका मतलब यह है कि जिस Command को आप उपयोग करना चाहते है, उसे Quick Access Toolbar में Add कर दीजिए. और जिस Command का आपको इस्तेमाल नही करना है, उसे आप Toolbar से Remove भी कर सकते है.
Quick Access Toolbar को कैसे Customize करें?
1. Commands और Buttons Add करना
Quick Access Toolbar में कोई भी Command और Button को Add करने के लिए आपको एक सामान्य सी प्रक्रिया करनी होती है. इसके लिए आप जिस भी Command या Button को Add करना चाहते है, उसके ऊपर Right Click कीजिए. इसके बाद Add to Quick Access Toolbar पर क्लिक कीजिए. और वह Command या Button विशेष Quick Access Toolbar में Add हो जाएगा.
2. Commands और Buttons Remove करना
इसके उल्ट आप Quick Access Toolbar से Buttons को Remove भी कर सकते है. इसके लिए आपको ऊपर बताई गई प्रक्रिया के विपरीत करना है. आप Quick Access Toolbar से जिस भी Button या Command को Remove करना चाहते है, उसके ऊपर Right Click कीजिए. इसके बाद Remove from Quick Access Toolbar पर क्लिक कीजिए. और वह Command या Button विशेष Quick Access Toolbar से Remove हो जाएगा.
MS PowerPoint की Animation Tab का उपयोग करना
इस Lesson में हम आपको MS PowerPoint की Animations Tab के बारे में बताएंगे. MS PowerPoint की Animations Tab को आप Keyboard से Alt+A दबाकर सक्रिय कर सकते है. या आप इसे Mouse द्वारा भी इस्तेमाल कर सकते है.
Animations Tab को कई Group में बांटा गया है. प्रत्येक Group में एक कार्य विशेष से संबंधित Commands होती है. आप इन Commands को माऊस के द्वारा दबाकर इस्तेमाल कर सकते है. नीचे हम आपको बताएंगे कि Animations Tab में कितने Group होते है? और प्रत्येक Group में उपलब्ध Commands का क्या कार्य है?
Animations Tab के Groups के नाम और उनके कार्य
Animations Tab में कुल 3 Group होते है. इन्हे आप ऊपर दिखाए गए Screen Shot में देख सकते है. इन Groups का नाम क्रमश: Preview, Animations, और Transition to This slideहै. अब आप Animations Tab के Groups से तो परिचित हो गए है. आइए अब प्रत्येक Group के कार्य को जानते है.
Preview
Preview कमांड का उपयोग PowerPoint Presentations के लिए Create किए गए Animations तथा Slide Transition को देखने के लिए किया जाता है. आपने जो Animation अपनी Presentation के लिए बनाया है. और आप जिस Transition में उस Slide को देखना चाहते है. उसका Preview देखने के लिए इस कमांड का इस्तेमाल किया जाता है.
Animations
इस कमांड के द्वारा Slide में उपलब्ध Text या Objects (shapes, clip-arts, pictures आदि) के लिए Animation Set किया जाता है. आप जिस Object या Text के लिए Animation Set करना चाहते है. उसे पहले Select करें. और फिर उसके लिए Animation Set करें. आप प्रत्येक Object के लिए अलग-अलग Animation Setting कर सकते है. आप चाहे तो Entrance, Exit आदि की Setting भी कर सकते है. इसे Custom Animation कहते है.
Transition to This Slide
इस कमांड के द्वारा Slide Transition को Set किया जाता है. आप यहाँ से अपने लिए उपयोगी Transition को चुनकर उसे Object पर Apply कर सकत है. और उसका Preview देख सकते है. यदि आपको इस Transition के साथ Sound Add करनी है, तो उसे भी आप Transition Soundकमांड के द्वारा जोड सकते है. और Transition Speed भी अपने अनुसार Set कर सकते है.
MS PowerPoint की Slide Show Tab का उपयोग करना
इस Lesson में हम आपको MS PowerPoint की Slide Show Tab के बारे में बताएंगे. MS PowerPoint की Slide Show Tab को आप Keyboard से Alt+S दबाकर सक्रिय कर सकते है. या आप इसे Mouse द्वारा भी इस्तेमाल कर सकते है.
Slide Show Tab को कई Group में बांटा गया है. प्रत्येक Group में एक कार्य विशेष से संबंधित Commands होती है. आप इन Commands को माऊस के द्वारा दबाकर इस्तेमाल कर सकते है. नीचे हम आपको बताएंगे कि Slide Show Tab में कितने Group होते है? और प्रत्येक Group में उपलब्ध Commands का क्या कार्य है?
Slide Show Tab के Groups के नाम और उनके कार्य
Slide Show Tab में कुल 3 Group होते है. इन्हे आप ऊपर दिखाए गए Screen Shot में देख सकते है. इन Groups का नाम क्रमश: Start Slide Show, Set Up, और Monitors है. अब आप Slide Show Tab के Groups से तो परिचित हो गए है. आइए अब प्रत्येक Group के कार्य को जानते है.
Start Slide Show
इस Group में उपलब्ध Commands के द्वारा Slide Show को नियंत्रण किया जाता है. इस Group में मुख्य रूप से 3 Commands होती है. पहली From Beginning कमांड के द्वारा Slide Show पहली Slide से शुरू होता है. दूसरी कमांड From Current Slide कमांड के द्वारा Slide Show उस Slide से शुरू होता है. जिस Slide पर हम वर्तमान में काम कर रहे है. यदि आप इस तरह अपने Slide Show को नही चलाना चाहते है. तो आप Custom Slide Show भी Set कर सकते है. इसके द्वारा आप अपनी मर्जी से Slide Show को शुरू कर सकते है. और यदि आप किसी Slide को Slide Show में दिखाना नही चाहते है, तो आप उस Slide को Hide भी कर सकते हैं.
Set Up
इस कमांड के द्वारा Slide Show को Set करने के लिए किया जाता है. इस Group में 5 Commands होती है. पहली कमांड Set Up Slide Show के द्वारा Slide Show से संबंधित Advance Settings की जाती है. दूसरी कमांड Hide Slide के द्वारा Selected Slide को Slide Show से Hide करने के लिए किया जाता है. तीसरी कमांड Record Narration के द्वारा किसी Particular Slide के लिए Narration Record किया जाता है. यदि आपके पास Microphone है तो आप अपनी खुद की आवाज Narration में Record कर सकत है. चौथी कमांड Rehearse Timings के द्वारा Slide Show की Rehearsal की जाती है. इसके द्वारा Slide Show Time, Slides आदि को देखा जाता है. अंतिम कमांड Use Rehearsed Timings का उपयोग Slide Show के Rehearse Timings के दौरान लगने वाले समय को ही Slide Show के लिए इस्तेमाल करने के लिए किया जाता है. यदि आप इस Timings को इस्तेमाल करना चाहते है, तो Check कर दें. और आप इस Timings को इस्तेमाल नही करना चाहते है, तो इसे Unchecked करें.
Monitors
इस कमांड के द्वारा आमतौर पर Monitor और Resolution से संबंधित Setting की जाती है. यदि आपके कम्प्युटर पर एक से ज्यादा Monitor है. तब आप एक Monitor पर Full Screen Slide Show देख सकते है. तथा दूसरे Monitor पर उस Slide से संबंधित Timings तथा Speaker Notes दिखाए जाते है. इसे आप Presenter View के द्वारा देख सकते है. लेकिन, इसके लिए आपके पास एक से ज्यादा Monitor होने चाहिए. इसके अलावा आप Slide Show के लिए Resolution भी Set कर सकते है. छोटे Resolution में Details कम दिखाई देती है, लेकिन इसकी Speed तेज होती है. वहीं बडे Resolution में Slides की सभी Details को दिखाया जाता है. लेकिन, यह छोटे Resolution से धीमा Load होता है.
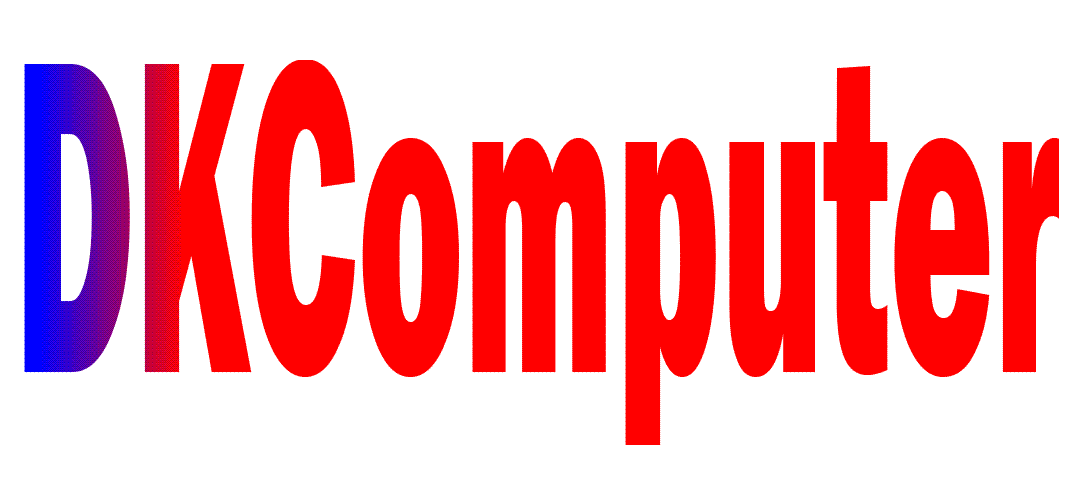







3 Comments
Very nice & interesting full knowledge for students.
ReplyDeletehttp://excellentcomputeredu.blogspot.com/
aaapne kaafi achchi jaankaar pradaan ki hai hame yah padh kar kaafi khushi mili hai NDTL in Banking
ReplyDeleteAmazing Post. keep update more information.
ReplyDeleteBlue Prism Course in Chennai
Blue Prism Training in Chennai
Blue prism online training